تبدیل ورد به پی دی اف بسیار ساده است. برای تبدیل کردن یک فایل Word به یک فایل PDF کافی است دو ترفند بسیار کاربردی که در این مطلب به آنها اشاره خواهیم کرد را فرا بگیرید.
پی دی اف یا فرمت سند قابل حمل (PDF – Portable Document Format)، یک فرمت فایل مورد استفاده برای نمایش و مبادله اسناد به شیوهای قابل اطمینان و مستقل از نرم افزار، سخت افزار و سیستم عامل است. این فرمت فایل توسط شرکت Adobe ابداع شد و اکنون به عنوان یک استاندارد عمومی شناخته میشود که تحت نظر سازمان بین المللی استانداردسازی (ISO) قرار دارد. خلق پی دی اف سبب شد نحوه تعامل کاربران با اسناد حاوی متن و تصویر دگرگون شود. کاربران کار با این نوع فایلها را به هر فرمت سند دیگری ترجیح داده و به همین دلیل به دنبال روشهای تبدیل ورد به پی دی اف هستند.
فایلهای پی دی اف میتوانند شامل لینک، دکمه، فرم، صدا و ویدیو باشند. مهمترین ویژگی پی دی اف، نمایش یک سند روی هر سیستم به شیوهای یکسان مستقل از نرم افزار و سخت افزار آن است. به عنوان نمونهای ساده، اگر یک سیستم کامپیوتری یا گوشی، فاقد فونتی که یک سند در سیستم مبدا با آن نوشته است باشد، قادر به نمایش صحیح آن نخواهد بود، اما فرمت فایل پی دی اف، نمایش یکسان اسناد روی همه پلتفرمها و دستگاهها را تضمین میکند. به همین دلیل پیشنهاد میشود برای اجرای یک سند متنی، ابتدا به تبدیل ورد به پی دی اف پرداخته و سپس آن را اجرا کنید.
تبدیل ورد به پی دی اف
بسیاری از کاربران نمیدانند داخل نرم افزار مایکروسافت Word، امکان گرفتن خروجی پی دی اف میسر است! به همین دلیل اقدام به نصب برنامههای دسکتاپی برای تبدیل ورد به پی دی اف میکنند.
فایل word مورد نظر را باز کرده و سپس روی گزینه File که در گوشه بالا و سمت چپ قرار دارد، کلیک کنید.
در پنجره بعدی، گزینه Save As را انتخاب کرده و محلی که دوست دارید بعد از تبدیل ورد به پی دی اف ، فایل نهایی در آن ذخیره شود را مشخص کنید. ما در اینجا پوشه دسکتاپ را انتخاب کردهایم. برای انتخاب سایر مسیرها، میتوانید از دکمه Browse پایین گزینه Add a Place استفاده کنید.
در صفحه بعدی، روی منوی کشویی پایین نام فایل کلیک کنید تا فهرستی از تمامی فرمتهای فایلی که گرفتن خروجی از آنها امکانپذیر است نمایش داده شود. همانطور که میبینید، به منظور تبدیل ورد به پی دی اف یا بسیاری دیگر از فرمتهای پرکاربرد، نیازی به استفاده از برنامههای کاربردی وجود ندارد. روی گزینه PDF کلیک کرده و در نهایت دکمه Save را انتخاب کنید. به صورت پیشفرض، نام فایل پی دی اف مشابه نام فایل ورد مبدا خواهد بود. برای تغییر آن، روی فیلد بالای منوی کشویی کلیک کرده و بعد از وارد کردن نام مورد نظر، روی Save کلیک کنید.
استفاده از ابزارهای آنلاین (وب اپلیکیشن)
امکان گرفتن خروجی از فایل ورد به صورت مستقیم و تبدیل ورد به پی دی اف بدون نیاز به استفاده از برنامههایی جانبی به روش بالا، به معنی بیهوده بودن سایر اپلیکیشنهای طراحی شده به این منظور نیست. به عنوان نمونه اگر بخواهید از روش بالا، تعداد زیادی فایل Word را تبدیل به PDF کنید، مجبور به صرف زمان زیادی خواهید بود. با توجه به حرکت دنیای فناوری به سمت وب اپلیکیشنها به جای نرم افزارهای دسکتاپی، در اینجا نیز چند ابزار آنلاین برای تبدیل ورد به پی دی اف معرفی میکنیم.
ilovepdf
وب سایت ilovepdf.com مجموعهای از ابزارهای مختلف برای کار با فایلهای پی دی اف را گرد هم آورده است. در این مطلب فقط به آموزش استفاده از ابزار آن برای تبدیل ورد به پی دی اف پرداخته و سایر ابزارهای این وب سایت را در مطلب دیگر بررسی خواهیم کرد.
ابتدا به آدرس ilovepdf.com/word_to_pdf رفته و بعد از کلیک روی گزینه Select Word Files، فایلهای مورد نظرتان را انتخاب کنید. این ابزار به شما اجازه میدهد بدون نیاز به دانلود فایلهای ورد به صورت لوکال، آنها را به طور مستقیم از گوگل درایو یا دراپ باکس بارگذاری کنید. در صورت تمایل، روی آیکون یکی از این سرویسهای ذخیرهسازی ابری که در گوشه دکمه قرمز رنگ قرار گرفتهاند کلیک کنید.
بعد از لیست شدن فایلهای انتخاب شده، روی گزینه Convert To PDF در پایین صفحه کلیک کنید.
مجددا میتوانید بعد از تبدیل ورد به پی دی اف به جای دانلود فایلها به صورت لوکال، بعد از کلیک روی آیکون گوگل درایو یا دراپ باکس، آنها را در حساب خود در یکی از این سرویسهای فضای ابری ذخیره کنید. میتوانید با کلیک روی آیکون لینک که در کنار آیکون گوگل درایو قرار دارد، یک لینک دانلود از فایل زیپ در بر دارنده فایلهای پی دی اف ایجاد کرده و آن را در اختیار بقیه قرار بدهید. به این ترتیب نیاز به دانلود فایلها و آپلود مجدد آن به منظور ارسال به دیگران، از بین خواهد رفت.
online2pdf
اگر دوست دارید یک سری فایل ورد را به یکدیگر چسبانده و ضمن تبدیل ورد به پی دی اف تنها یک فایل خروجی دریافت کنید، وب سایت Online2pdf.com ابزاری مفید به این منظور در اختیارتان قرار میدهد. بعد از ورود به وب سایت، با کلیک روی گزینه Select File، فایلهای مورد نظرتان را انتخاب کنید.
مقابل گزینه Mode، دو حالت قابل انتخاب است. در صورت انتخاب گزینه Merge Files، همه فایلهای ورد با یکدیگر ادغام شده و در نهایت، یک فایل پی دی اف به عنوان خروجی ارائه خواهد شد. در صورتی تمایل برای تبدیل هر فایل Word به یک فایل PDF جداگانه، Convert Files Separately را برگزینید.
یکی دیگر از قابلیتهای این ابزار برای کمک به ادغام صحیح اسناد، امکان جدا کردن برخی صفحهها از هر فایل Word است تا در فایل PDF نهایی منعکس نشوند. برای این کار روی آیکون قیچی رو به روی نام هر فایل کلیک کرده و سپس عدد مربوط به صفحههای مورد نظر به منظور حدف شدن را به ترتیب وارد کنید. اگر شماره صفحهها پراکنده هستند، آنها را با استفاده از ویرگول جدا کنید، در غیر این صورت به منظور حذف شدن صفحههای بین دو عدد مشخص، عدد ابتدایی و انتهایی را با خط تیره از هم جدا کنید.
میتوان حجم فایل پی دی اف خروجی را به وسیله فشرده کردن عناصر درون آن کاهش داد. با کلیک روی گزینه Compression، سه گزینه Quality Of Images و همچنین Resolution Of Images و Color / Black-and-White نمایان خواهند شد. این سه گزینه به ترتیب به کیفیت تصاویر داخل اسناد ورد، رزولوشن آنها و رنگشان مربوط میشوند. با کاهش وضوح تصویر و کیفیت و همچنین تبدیل تصاویر به حالت سیاه و سفید، حجم فایل نهایی به میزان بسیار زیادی کاهش پیدا خواهد کرد، چرا که متن به تنهایی حجم فوقالعاده پایینی داشته و حجم یک سند، تنها به فایلهای چند رسانهای آن بستگی دارد.
گزینه بعدی View بوده و به تنظیمات نحوه نمایش سند مربوط میشود. گزینه Zoom Setting On Startup میزان بزرگنمایی پی دی اف بعد از باز کردن آن را مشخص میکند. البته پی دی اف خوانها همگی دارای قابلیت بزرگنمایی و کوچکنمایی متن هستند و میتوان این مقدار را داخل اپلیکیشن نیز مشخص کرد. گزینه دوم مربوط به چگونگی نمایش صفحات (پیوسته یا جدا از هم) است. این مورد را نیز میتوان بعد از تبدیل Word به PDF، داخل برنامه پی دی اف خوان مشخص کرد.
از جمله مزیتهای تبدیل ورد به پی دی اف با استفاده از وب سایت Online2pdf، امکان رمزگذاری روی فایل است. کافی است به تب Protection رفته و گزینه Create Password For Opening را انتخاب کنید. باز کردن فایل PDF نهایی، منوط به ورود پسورد خواهد بود. گزینههای Lock Printing و Lock Copying به ترتیب از پرینت کردن و کپی کردن فایل جلوگیری کرده و گزینه Lock Modifying مانع ویرایش شدن فایل میشود.
تب Header / Footer به کاربر اجازه میدهد برای پی دی اف، هدر یا فوتر ایجاد کند. هر یک از آنها به سه قسمت تقسیم شده و امکان مشخص کرده هدر / فوتر در میانه، سمت راست و چپ وجود دارد.
آخرین تب به تنظیمات نحوه چینش صفحهها مربوط میشود. در اینجا میتوان مشخص کرد در هر برگه، چه تعداد صفحه نمایش داده شود.
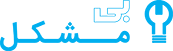
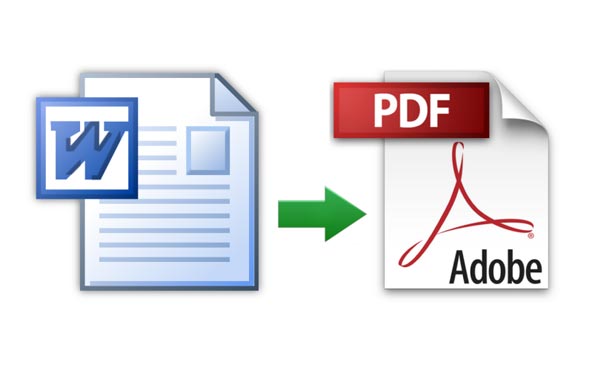
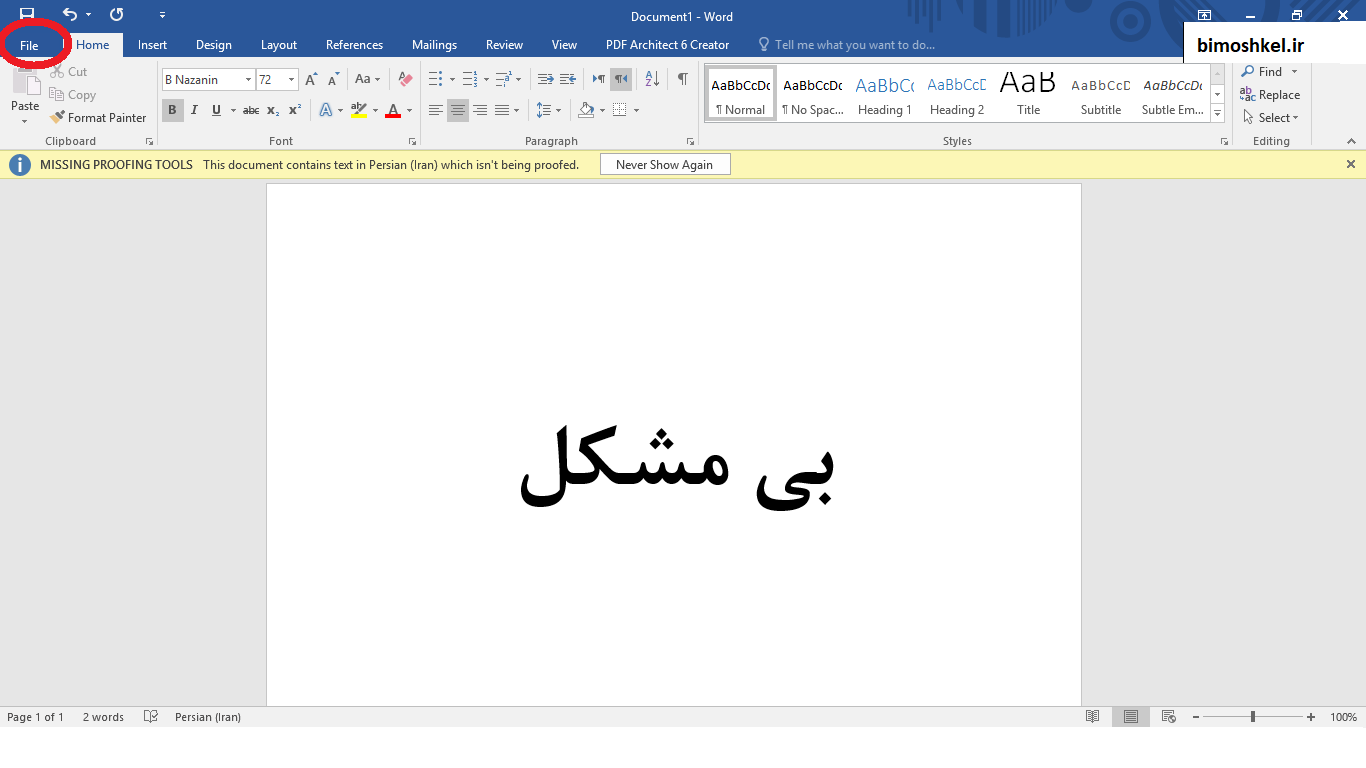
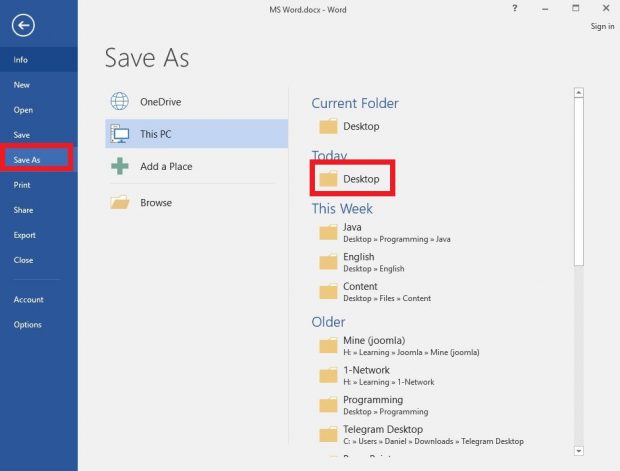
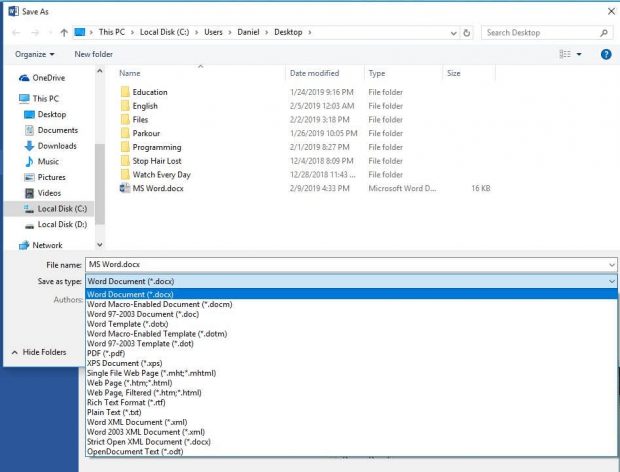

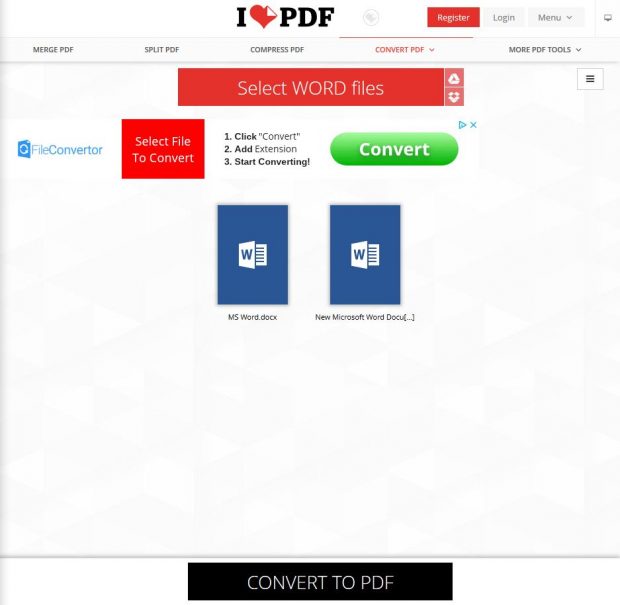

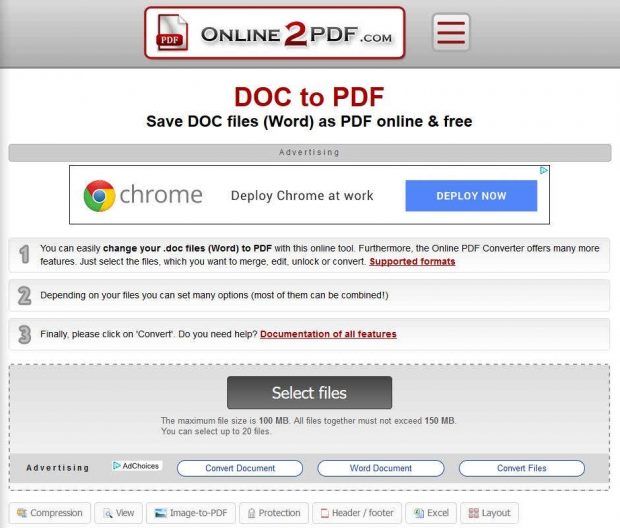
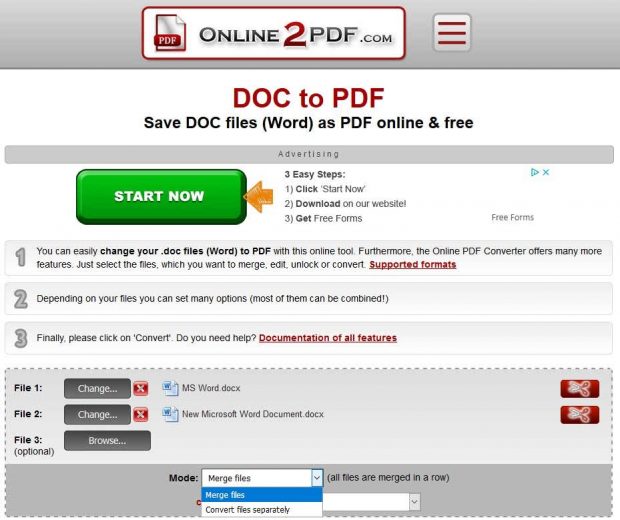
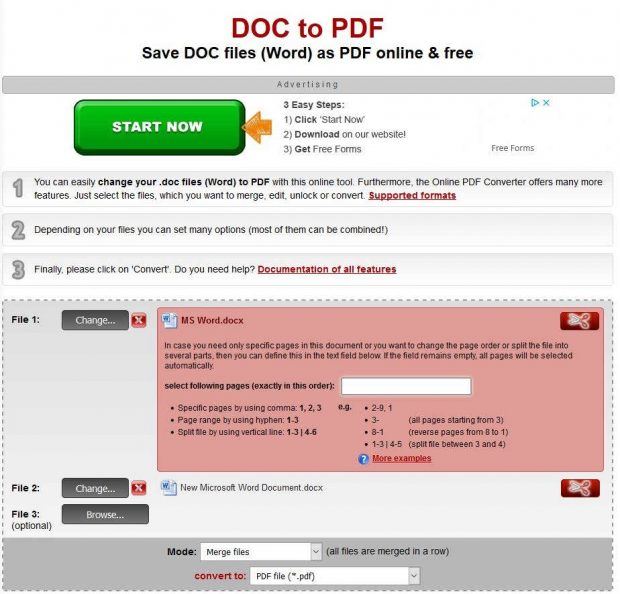
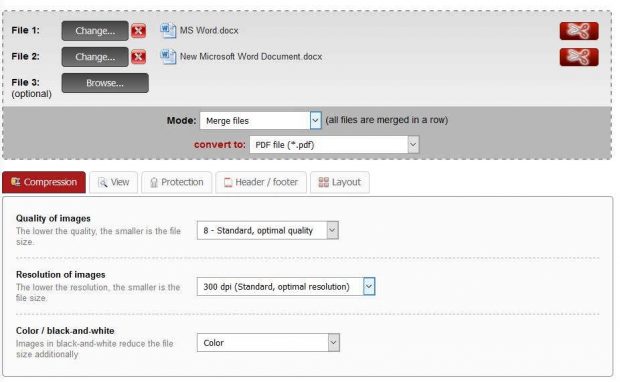
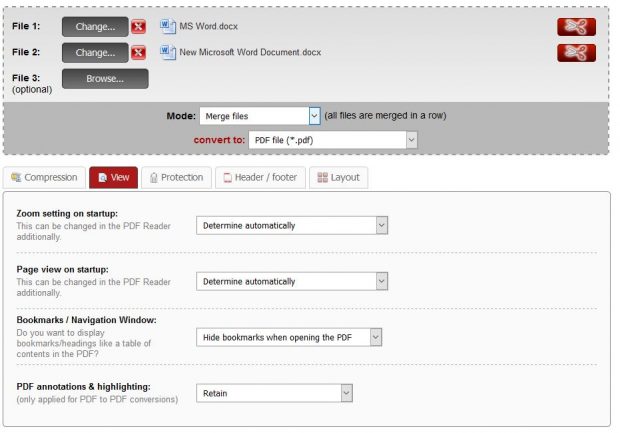
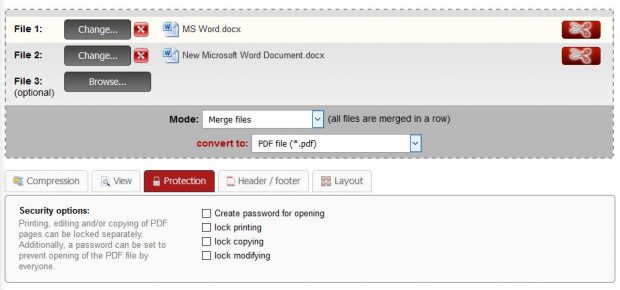
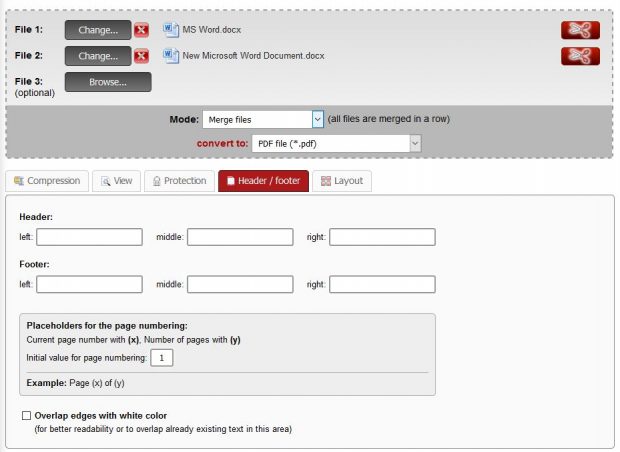





افزودن دیدگاه