برنامه هایی که در استارت آپ اجرا می شوند را غیر فعال کنید
یکی از دلایلی که ممکن است باعث شود ویندوز 10 کند عمل کند می تواند برنامه های زیادی باشد که در پیش زمینه مشغول به فعالیت هستند- برنامه هایی که هیچ گاه و یا فقط گاهی از آن ها استفاده می کنید. آن ها را غیر فعال کنید و سرعت کامپیوترتان بالاتر می آید.
اول تسک منیجر (Task Manager) را باز کنید: Ctrl-Shift-Esc را فشار دهید و یا در قسمت سمت راست پایین صفحه خود کلیک راست کنید و تسک منیجر را انتخاب کنید. اگر تسک منیجر بدون هیچ جدول بندی باز شد روی ” More details” زیر صفحه کلیک کنید. با این کار می توانید تمام جدول بندی های تسک منیجر را ببینید. در این قسمت کارهای زیادی می توانید انجام دهید ولی تمرکز ما فقط روی قطع کردن برنامه هایی است که به آن ها نیازی نداریم.
روی قسمت استارت آپ کلیک کنید. وقتی که ویندوز را روشن می کنید لیستی از برنامه ها و خدمات را می بینید که شامل نام و همچنین ناشر هرکدام از برنامه ها می شود.
برای متوقف کردن یک برنامه یا خدمات، روی آن کلیک راست کنید و گزینه ” Disable” را انتخاب کنید. این کار به طور کامل آن را غیر فعال نمی کند، بلکه فقط آن را از اجرا شدن در استارت آپ متوقف می کند و شما می توانید همیشه پس از روشن کردن دستگاه خود آن را اجرا کنید. همچنین هرگاه که خواستید می توانید به این قسمت بازگردید، روی اپلیکیشن کلیک راست کنید و گزینه ” Enable” را بزنید.
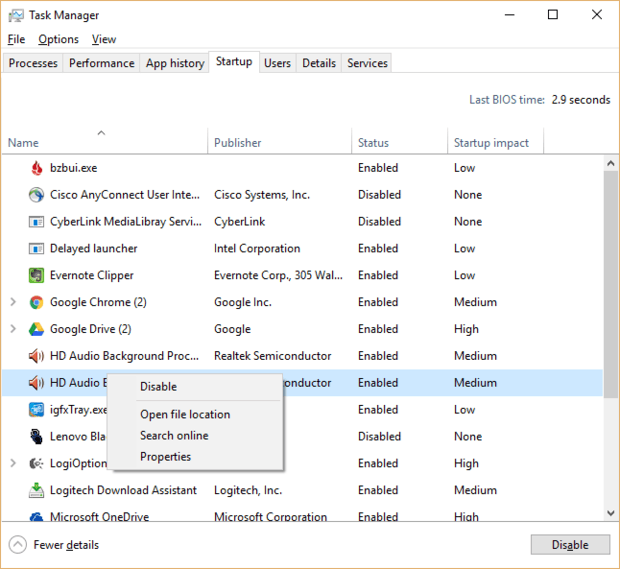
احتمالا بسیاری از برنامه ها و خدماتی که روی استارت آپ اجرا می شوند، مانند وان درایو و اورنوت کلیپر برای شما آشنا باشند ولی شاید بعضی از آن ها را نشناسید.
تسک منیجر به شما کمک می کند که در مورد برنامه هایی که نمی شناسید اطلاعات به دست بیاورید. برای دریافت اطلاعات روی یک مورد کلیک راست کنید و برای دریافت اطلاعات و جزئیات بیشتر ، از جمله مکان آن روی دیست سخت خود ، شماره نسخه ، اندازه فایل و آخرین باری که تغییر داده شده است، روی Properties کلیک کنید.
همچنین می توانید روی آیتم کلیک راست کنید و ” Open file location” را انتخاب کنید که File Explorer را باز می کند و شما را به پوشه ای راهنمایی می کند که فایل مورد نظر در آن قرار دارد.
در نهایت می توانید از طریق کلیک راست ” Search online” را انتخاب کنید. بینگ به شما سایت هایی را که درمورد مطلب مورد نظر مقالاتی ارائه کرده اند معرفی می کند.
حال که همه برنامه هایی را که می خواهید در استارت آپ غیر فعال کرده اید، دفعه بعدی که کامپیوتر خود را روشن کردید سرعتش بسیار بالاتر آمده است.
سایه ها، انیمیشن ها و جلوه های بصری را غیر فعال کنید.
ویندوز 10 سایه و انیمیشن های بسیار زیبایی دارد. در کامپیوتر های سریع تر و جدید تر، معمولا روی عملکرد سیستم تاثیری نمی گذارد. ولی روی عملکرد کامپیوتر های آهسته تر و قدیمی تر می تواند تاثیر داشته باشد.
غیر فعال کردن آن ها کار ساده ای است. در جعبه جست و جو ویندوز 10 sysdm.cpl را تایپ کنید و دکمه اینتر را فشار دهید. روی تب Advanced کلیک کنید و در قسمت Performance روی ” Settings” کلیک کنید. دیالوگ باکس Performance Options باز می شود و شما می توانید لیستی از انیمیشن ها و جلوه های بصری را ببینید.
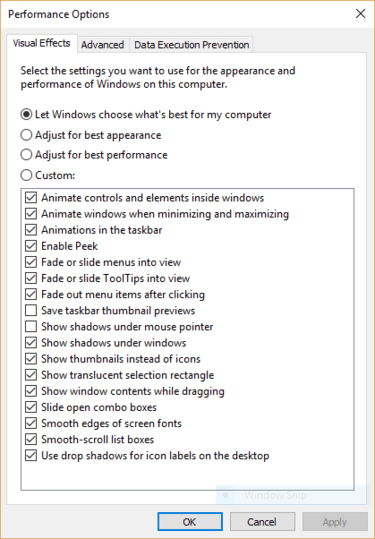
انیمیشن ها و جلوه های بصری که بیشترین تاثیر را روی عملکرد کامپیوتر شما دارند این موارد هستند:
• Animate controls and elements inside windows
• Animate windows when minimizing and maximizing
• Animations in the taskbar
• Fade or slide menus into view
• Fade or slide ToolTips into view
• Fade out menu items after clicking
• Show shadows under windows
البته می توانید برای راحت تر شدن کار خود ” Adjust for best performance” واقع در بالای صفحه را انتخاب کنید و روی OK کلیک کنید. ویندوز 10 همه جلوه های بصری که سرعت سیستم را کاهش می دهند را خاموش می کند.
ترابل شوتر (troubleshooter) ویندوز را به راه بیاندازید
ویندوز 10 دارای یک قابلیت تقریبا ناشناخته می باشد که می توانید مشکلات در عملکرد را بیابد و آن ها را حل کند. برای راه اندازی آن troubleshooting را در جعبه جست و جو بیابید و روی آیکون ” Troubleshooting Control Panel” کلیک کنید. سپس روی” Run maintenance tasks ” در قسمت System and Security کلیک کنید. یک صفحه با نام ” Troubleshoot and help prevent computer problems” پدیدار می شود. روی Next کلیک کنید.
ترابل شوتر فایل ها و میانبر هایی که از آن ها استفاده نمی کنید را می یابد، هرگونه مشکل عملکرد و یا مشکلات دیگر را روی کامپیوتر شما را شناسایی می کند، آن ها را به شما گزارش می دهد و مشکلشان را رفع می کند. همچنین ممکن است پیغامی با این مضمون دریافت کنید: ” Try troubleshooting as an administrator”. اگر دارای حقوق اجرایی کامپیوتری هستید که از آن استفاده می کنید، روی آن کلیک کنید . ترابل شوتر اجرا می شود و شروع به کار می کند.
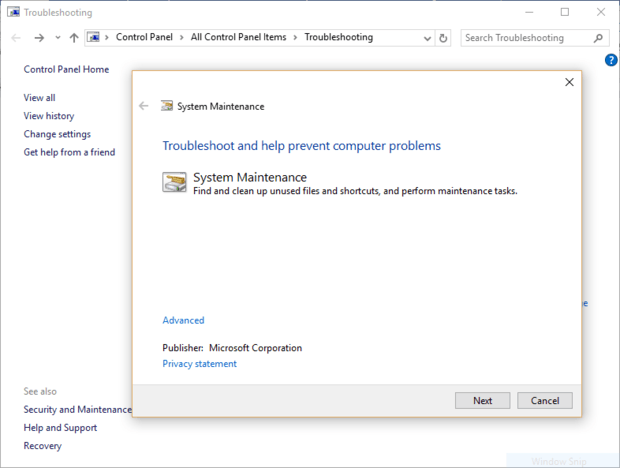
کمک گرفتن از پرفورمنس مانیتور(Performance Monitor) ویندوز
ابزار بسیار خوبی در ویندوز 10 به نام پرفورمنس مانیتور وجود دارد که می تواند گزارشی دقیق از عملکرد کامپیوتر به شما بدهد، همه مشکلات سیستمی و عملکرد را به شما گزارش داده و به شما راهکار هایی برای رفع آن ها ارائه می دهد.
برای دریافت گزارش perfmon /report را در جعبه جست و جو تایپ کنید و اینتر را فشار دهید. ( حتما بین perfmon و اسلش فاصله بیاندازید). Resource and Performance Monitor باز می شود و اطلاعاتی در مورد سیستم به شما می دهد.
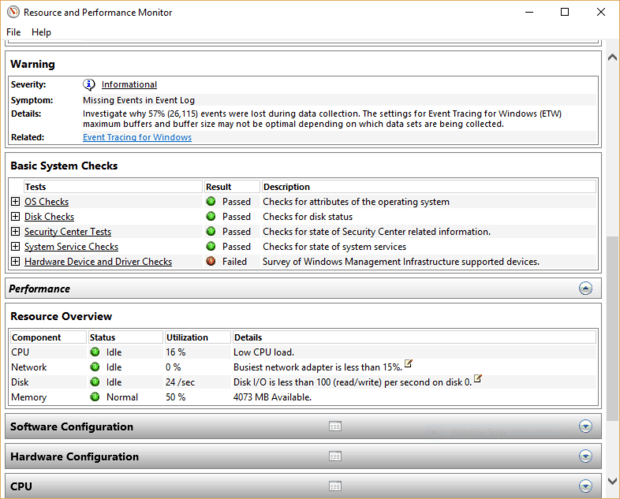
در این گزارشات اطلاعات بسیار دقیقی دریافت می کنید که ممکن است حسابی وقت شما را بگیرد. بهترین کار این است که اول به قسمت اخطار ها (Warnings) سر بزنید . این قسمت مشکلات اصلی، مانند مشکلات ویندوز، مشکلات درایور ها و غیره را به شما اطلاع می دهد. همچنین به شما می گوید که هر مشکل را چگونه حل کنید.
همچنین ارزشش را دارد که به قسمت Resource Overview سر بزنید که تجزیه و تحلیلی دقیق از عملکرد سی پی یو، شبکه، دیسک و حافظه شما به شما می دهد. هر حالت با یک رنگ نشان داده می شود. سبز به معنی بدون مشکل بودن، زرد به معنی مشکل بالقوه و قرمز به معنی مشکل جدی است.
علاوه بر آن Resource Overview معیار های عملکرد و جزئیات توضیحی را گزارش می دهد. طبق پاسخی که دریافت می کنید شاید لازم باشد کاری برای سخت افزار خود انجام دهید. مثلا حافظه آن را افزایش دهید.
از شر بلوت ور ها راحت شوید
گاهی اوقات اصلی ترین عامل در پایین آوردن سرعت کامپیوتر خود ویندوز 10 نیست، بلکه بلوت ور ها و ابزار های تبلیغاتی است که سی پی یو و منابع سیستمی را پر کرده اند. ابزار های تبلیغاتی و بلوت ور ها بسیار اعصاب خرد کن هستند چرا که در بیشتر مواقع توسط شرکت سازنده کامپیوتر روی سیستم شما نصب شده اند. شگفت زده خواهید شد وقتی ببینید که اگر از شر آن ها خلاص شوید چقدر سیستم شما سریع تر عمل خواهد کرد.
اول برای یافتن ابزار های تبلیغاتی و بدافزار ها سیستم خود را اسکن کنید. اگر از قبل یک سیستم امنیتی مانند نورتون و یا مک آفی نصب کرده اید می توانید از آن ها استفاده کنید. همچنین می توانید از اپلیکیشن ضد بدافزار خود ویندوز 10 استفاده کنید. Windows Defender را در جعبه جست و جو تایپ کنید، اینتر را فشار دهید و روی Scan Now کلیک کنید. Windows Defender هر بدافزاری را می یابد و آن را پاک می کند.
همچنین می توانید ابزارهای رایگان مثل Malwarebytes Anti-Malware را نیز در نظر بگیرید. نسخه رایگان این نرم افزار بدافزارهای را می یابد و آن ها را پاک می کند. نسخه خریدنی آن قابلیت امنیت دائمی در برابر این بدافزار ها را نیز ارائه می دهد.

حال می توانید بلوت ور ها را بیابید و آن ها را پاک کنید. برنامه های رایگان زیادی این کار را برای شما انجام می دهند. همچنین می توانید از چند تا از این برنامه ها استفاده کنید چرا که فقط یکی از آن ها قادر نیست همه بلوت ور ها را بیابد. بهترین اپلیکیشن ها برای این کار PC Decrapifier, Should I Remove It? و SlimComputer می باشند.
این راه ها را امتحان کنید و خواهید دید که ویندوز 10 شما چقدر سریع تر عمل می کند.
مطالعه کنید: چگونه ویندوز 10 را اکتیو کنیم؟
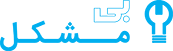
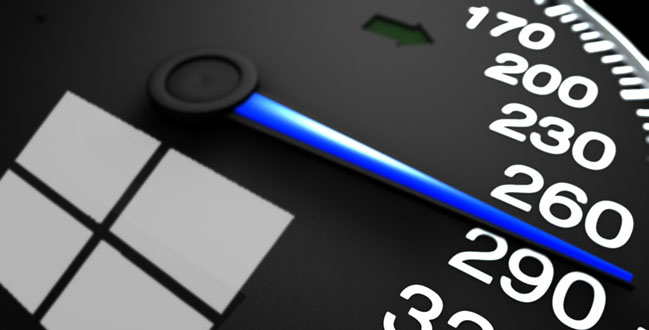





افزودن دیدگاه