تقویم داخلی در ویندوز 10 :
ویندوز 10 یک برنامه تقویم داخلی دارد ، اما لازم نیست از آن استفاده کنید. می توانید حوادث تقویم را درست از نوار وظیفه ویندوز مشاهده و ایجاد کنید. شما حتی می توانید حساب هایی مانند تقویم Google یا تقویم iCloud را پیوند داده و تقویم های آنلاین خود را با یک کلیک در نوار وظیفه خود مشاهده کنید.
لینک برنامه تقویم و نوار وظیفه :
ویندوز 10 دارای یک برنامه تقویم داخلی است که می توانید از آن استفاده کنید ، اما می توانید از تقویم خود بدون برنامه استفاده کنید. فقط ساعت را در سمت راست نوار وظیفه خود کلیک کنید و پنجره تقویم را مشاهده خواهید کرد. اگر هیچ رویدادی را مشاهده نکردید ، روی “Show Agenda” در پایین کلیک کنید. اگر نمی خواهید وقایع را ببینید ، روی “Hide Agenda” برای یک صفحه ساعت ساده کلیک کنید.
این صفحه نوار وظیفه با برنامه تقویم داخلی Windows 10 یکپارچه شده است. هر رویدادی که به برنامه تقویم اضافه کنید در آن ظاهر می شود و هر رویدادی که از نوار وظیفه اضافه کنید در برنامه تقویم ظاهر می شود. با این حال ، می توانید از توابع مهم تقویم درست از نوار وظیفه بدون باز کردن برنامه استفاده کنید.
نحوه افزودن رویدادهای تقویم :
برای افزودن سریع یک رویداد تقویم ، پنجره تقویم را باز کنید و تاریخ مورد نظر برای افزودن این رویداد را انتخاب کنید. به عنوان مثال ، اگر می خواهید یک رویداد را در تاریخ 10 ماه آینده اضافه کنید ، روی آن تاریخ در تقویم کلیک کنید. برای حرکت بین ماههای مختلف می توانید از فلش سمت راست نام ماه استفاده کنید.
با انتخاب تاریخ مورد نظر خود ، روی کادر “Add an event or reminder” کلیک کنید و شروع به تایپ کنید.
توجه:
این گزینه در به روز رسانی نوامبر 2019 ویندوز 10 جدید است ، همچنین با نام Windows 10 1909 or 19H2 نیز شناخته می شود. اگر کادر “Add an event or reminder” را مشاهده نکردید ، هنوز این به روزرسانی را نصب نکرده اید.
ویندوز به محض انجام گزینه های بیشتری به شما می دهد. می توانید یک زمان خاص برای این رویداد تعیین کنید یا مکانی را که در آن رویداد برگزار می شود وارد کنید.
اگر چندین تقویم دارید ، می توانید روی کادر سمت راست نام ورودی تقویم کلیک کرده و یک تقویم برای این رویداد انتخاب کنید. در اینجا رویدادهای تقویمهای مختلف با رنگ های مختلف در پنل برجسته می شوند.
وقتی کارتان تمام شد ، روی “Save Details” کلیک کنید. برای گزینه های بیشتر ، روی “More Details” کلیک کنید و Windows برنامه تقویم را با “Add Event” باز می کند.
نحوه مشاهده و ویرایش رویدادهای تقویم:
برای مشاهده یک رویداد تقویم ، فقط صفحه ساعت را باز کنید. امروز لیستی از وقایع را در تقویم خود مشاهده خواهید کرد. با کلیک کردن روی آن تاریخ در تقویم می توانید وقایع را در یک تاریخ متفاوت مشاهده کنید.
برای ویرایش یا حذف یک رویداد ، روی آن کلیک کنید ، و ویندوز 10 برنامه تقویم را با جزئیات این رویداد باز کنید.
نحوه ایجاد یک تقویم یا لینک دادن به یک حساب آنلاین :
این خیلی مفید است می توانید بدون باز کردن برنامه دیگری ، رویدادهای تقویم را با چند کلیک ایجاد و مشاهده کنید. اما برای لینک یک تقویم آنلاین ، افزودن تقویم های دیگر یا ویرایش تقویم ها ، باید برنامه تقویم را باز کنید.
با کلیک روی رویدادی که ایجاد کرده اید یا هنگام ایجاد یک رویداد روی “More Details” کلیک کنید ، برنامه باز خواهد شد. با این حال ، همچنین می توانید منوی Start Windows 10 را باز کنید ، “Calendar” را جستجو کنید و میانبر برنامه Calendar را باز کنید. این یکی با پس زمینه آبی است که دارای یک نماد تقویم سفید است.
گزینه “Add calendars” در اینجا به شما امکان می دهد تقویم ها برای تعطیلات ، تیم های ورزشی و برنامه های تلویزیونی اضافه کنید.
برای افزودن یکی از تقویم های خود ، روی نماد “Settings” چرخ دنده در پایین نوار کناری سمت چپ کلیک کنید.
تقویم ویندوز 10
پانل تنظیمات برنامه تقویم را باز کنید.
روی “Manage Accounts” در نوار کناری که در سمت راست قرار دارد کلیک کنید.
بر روی “Add Account” در لیست حسابها کلیک کنید ، لیستی از حسابهایی که می توانید اضافه کنید را مشاهده خواهید کرد. تقویم ویندوز 10 از Google ، Apple iCloud ، Microsoft Outlook.com ، Microsoft Exchange و Yahoo! پشتیبانی می کند.
به عنوان مثال ، اگر از Google Calendar استفاده می کنید ، می توانید حساب Google خود را به تقویم اضافه کنید. ویندوز به طور خودکار با تقویم Google شما همگام می شود. هر تغییری که در رایانه شخصی خود ایجاد کنید با حساب Google شما همگام سازی می شود و هر تغییری که در جای دیگری انجام دهید با رایانه شخصی شما همگام سازی می شود.
پس از افزودن یک حساب کاربری ، تقویم های آن در صفحه سمت چپ ظاهر می شود و می توانید انتخاب کنید که می خواهید مشاهده کنید. تقویم هایی که دارای یک علامت چک در سمت چپ آنها هستند ، رویدادهای خود را هم در برنامه اصلی تقویم و هم در نوار وظیفه قابل مشاهده خواهند داشت.
بعد از لینک دادن حساب های تقویم دیگر ، می توانید از طریق وب سایت Google Calendar ، به عنوان مثال ، یا برنامه تقویم در iPhone خود ، رویدادهای دیگری را اضافه کنید. آنها همگام سازی می شوند و در صفحه تقویم نوار وظیفه شما ظاهر می شوند.
هنگامی که یک رویداد تقویم را از نوار وظیفه ایجاد می کنید ، می توانید کدام تقویم را در آن قرار دهید. روی حلقه رنگی در سمت راست قسمت نام رویداد کلیک کنید و هر تقویم تنظیم شده را انتخاب کنید.
اگر تقویمی را که در برنامه تقویم شما در لیست موجود در نوار وظیفه وجود دارد ، نمی بینید ، احتمالاً یک تقویم خواندنی است که با شما به اشتراک گذاشته شده است. شما نمی توانید رویدادها را به تقویمهای فقط خواندنی اضافه کنید.
می توانید از Cortana برای ایجاد رویدادهای تقویم با صدای خود نیز استفاده کنید.
متأسفیم ، هیچ تقویم محلی وجود ندارد:
اگر با یک حساب کاربری مایکروسافت وارد ویندوز 10 شوید ، برنامه تقویم رویدادها را به صورت پیش فرض در تقویم Outlook.com ذخیره می کند.
اگر با یک حساب کاربری محلی به Windows وارد شده باشید ، با مشکل روبرو می شوید: Microsoft اجازه نمی دهد تقویم های محلی را با برنامه تقویم ویندوز 10 ایجاد کنید.
شما هنوز هم می توانید حساب های غیر مایکروسافت مانند تقویم گوگل و تقویم iCloud اپل اضافه کنید. برای استفاده از تقویم نیازی به ورود به ویندوز با یک حساب Microsoft نیست.
با این حال ، شما نمی توانید جزئیات تقویم خود را فقط به صورت محلی در رایانه خود ذخیره کنید – نه با ویژگی های تقویم داخلی Windows 10. شما باید آنها را در یک سرویس آنلاین همگام سازی کنید. این اطمینان حاصل می کند که آنها همیشه پشتیبان تهیه می شوند ، بنابراین شما حداقل آنها را از دست نخواهید داد.
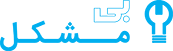
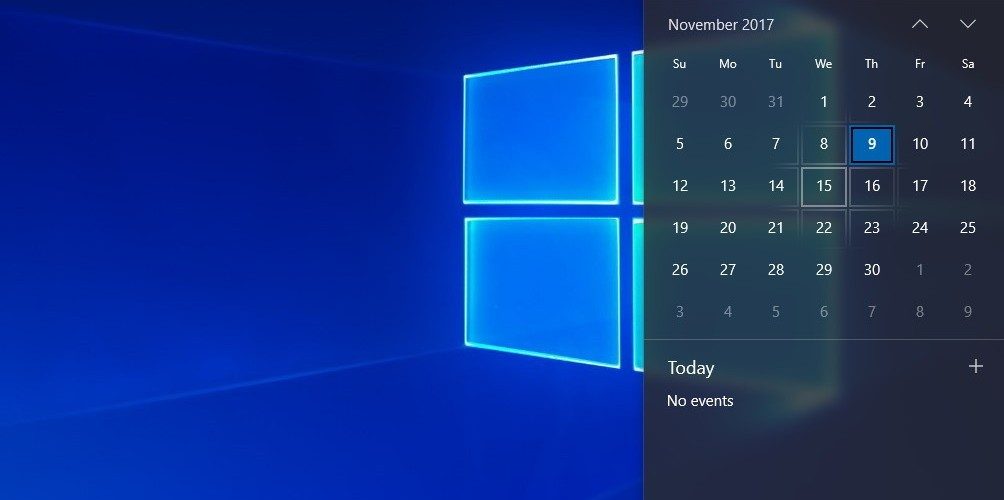
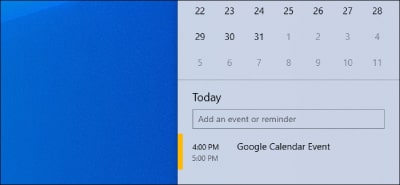
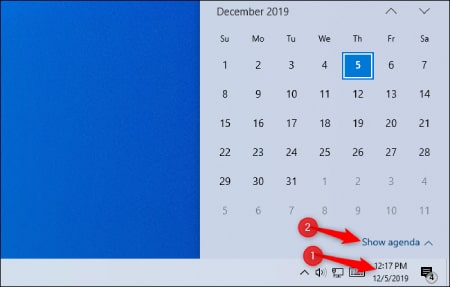
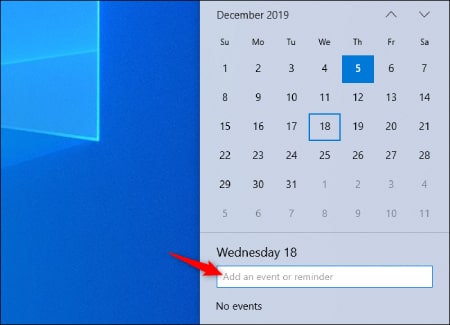
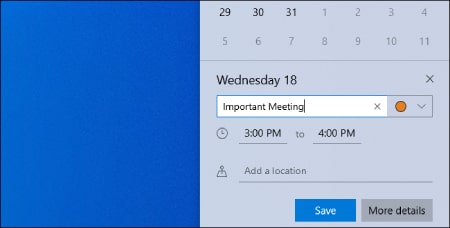
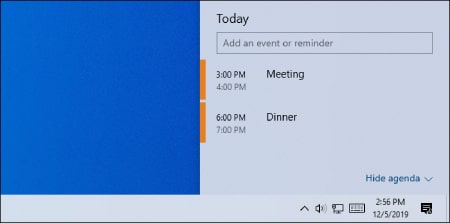
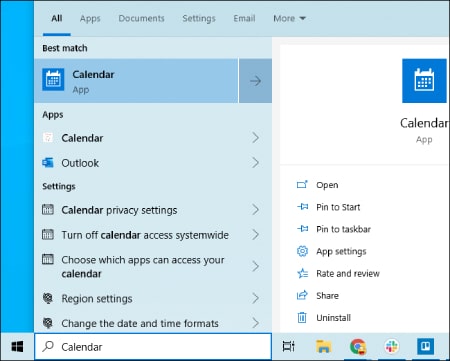

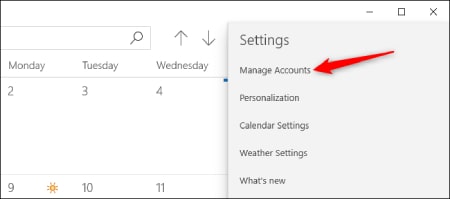
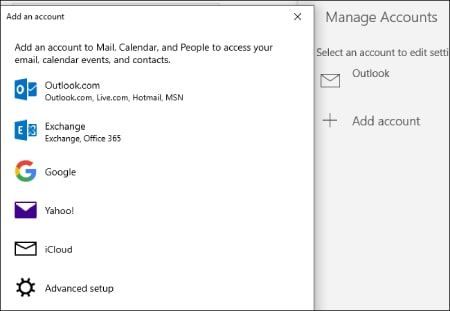
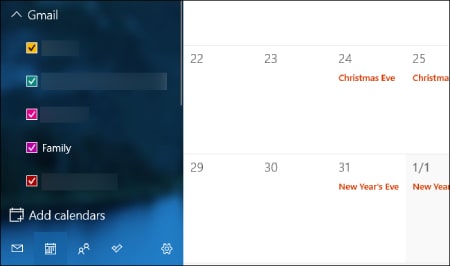
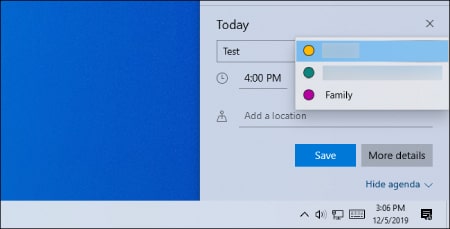





افزودن دیدگاه