MS Publisher یک برنامه انتشار دسکتاپ است که در برخی از نسخه های مجموعه Microsoft Office است. Publisher طوری طراحی شده است که کاربر پسند باشد و نیازهای کاربر معمولی با تجربه طراحی کم یا بدون تجربه را برآورده کند. در این مقاله گام به گام نحوه طراحی لوگو در مایکروسافت پابلیشر می پردازیم.
مرحله 1:
- برنامه Publisher را باز کنید.
- از منوی Start ویندوز روی گزینه All Programs کلیک کنید و Microsoft Office را انتخاب کنید.
- Publisher را از زیر منو انتخاب کنید.
- برنامه روی دسکتاپ باز می شود.
- اندازه صفحه را برای محل کار انتخاب کنید.
- گزینه Blank Page Sizes را از منوی Publication Types در ستون سمت چپ انتخاب کنید.
- از بین اندازه های موجود گزینه Letter (پرتره) را انتخاب کنید.
- محل کار برای طراحی لوگو در Microsoft Publisher آماده شده است.
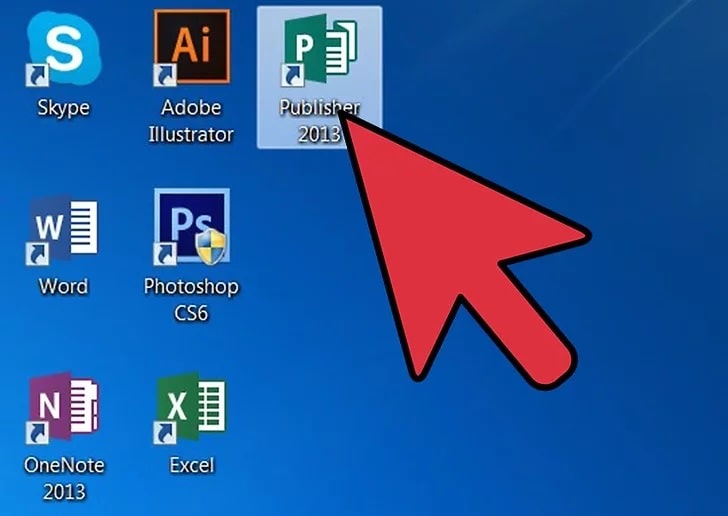
مرحله 2:
- یک شکل برای لوگو انتخاب کنید.
- روی دکمه “AutoShapes” واقع در نوار ابزار Objects کلیک کنید و زیر منوهای مختلفی را که در منوی “AutoShapes” ظاهر می شوند، یادداشت کنید.
- زیر منوها را مرور کنید تا شکل، خط، بنر، بریدگی یا رابطی را برای طراحی لوگو خود پیدا کنید.
- روی هر شیء کلیک کنید تا در سند وارد شود.
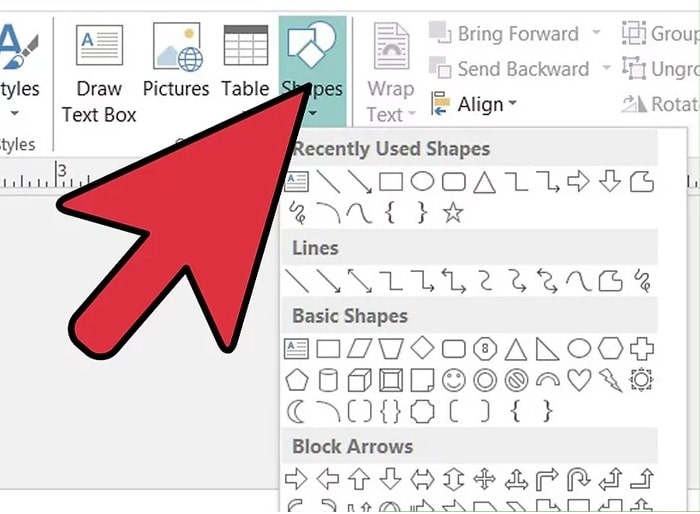
مرحله 3 :
- اندازه شکل را تغییر دهید تا پنجره برنامه پر شود.
- برای بهبود کیفیت وضوح محصول نهایی، اندازه شکل را افزایش دهید.
- برای تغییر اندازه شکل روی یک لبه یا گوشه کلیک کرده و بکشید.
- شکل باید تا لبه های پنجره برنامه اجرا شود.
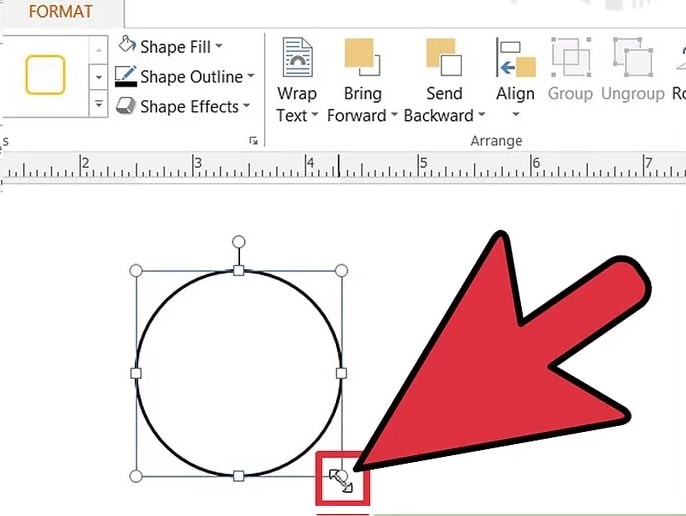
مرحله 4:
- یک رنگ برای شکل انتخاب کنید.
- روی دکمه Fill Color در نوار ابزار کلیک کنید.
- برای انتخاب رنگ از میان گزینه های رنگ استاندارد، گزینه More Fill Colors را انتخاب کنید.
- برای ایجاد یک رنگ پر سفارشی، روی زبانه Custom در منوی فرعی کلیک کنید.
رنگی را انتخاب کنید که تضاد خوبی با رنگ فونت استفاده شده داشته باشد. - هر سایه یا رنگ ممکنی را می توان در منوی رنگ های سفارشی با تنظیم لغزنده در پالت رنگ یا با تنظیم مقادیر RGB ایجاد کرد.
- شفافیت پر نیز قابل تنظیم است.
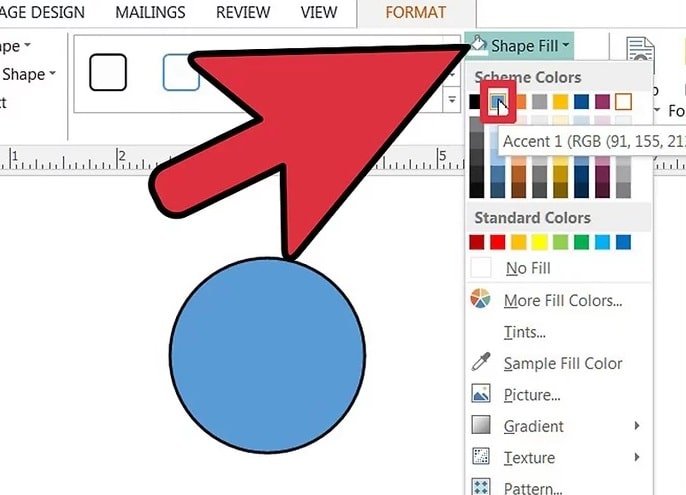
مرحله 5:
- رنگی را برای طرح کلی شکل انتخاب کنید.
- روی دکمه Line Color در نوار ابزار کلیک کنید.
- برای مشاهده هر یک از رنگ های خط موجود، گزینه More Outline Colors را از منوی فرعی انتخاب کنید.
- برای ایجاد یک رنگ خط سفارشی، روی تب Custom در منوی فرعی کلیک کنید.
- هر سایه یا رنگ ممکنی را می توان در منوی رنگ های سفارشی با تنظیم لغزنده در پالت رنگ ایجاد کرد.
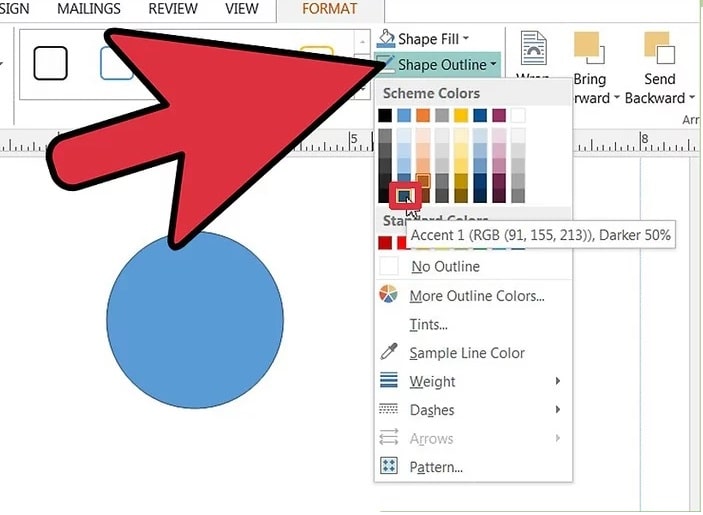
مرحله 6:
- یک سبک خط برای طرح کلی شکل انتخاب کنید.
- روی دکمه Border/Line Style در نوار ابزار کلیک کنید و سبک و ضخامت طرح کلی شکل را از گزینه های موجود انتخاب کنید.
- از میان سبک های تک خطی، دوتایی یا سه گانه انتخاب کنید یا گزینه خطوط بیشتر را که در پایین منوی کشویی قرار دارد انتخاب کنید.
- طرح کلی شکل را می توان به هر عرضی تنظیم کرد.
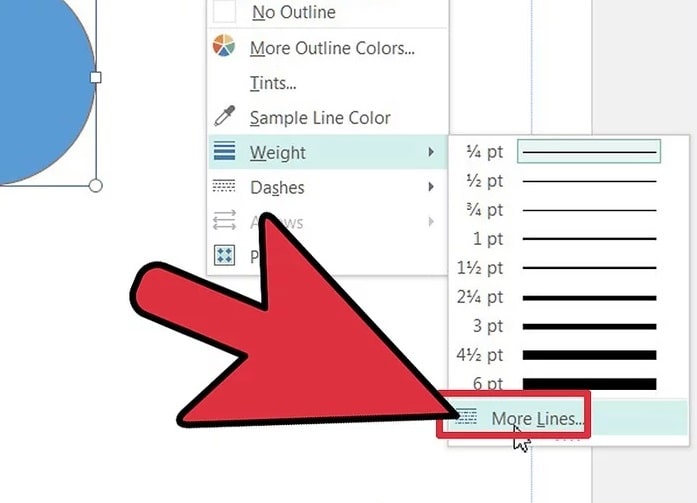
مرحله 7:
- متن لوگو را اضافه کنید روی شکل کلیک راست کرده و از منوی کشویی گزینه Add Text را انتخاب کنید.
- یک مکان نما در شکل ظاهر می شود. متن لوگو را تایپ کنید.
- فونت متن لوگو را تغییر دهید. روی طرح کلیک راست کرده و گزینه Change Text را انتخاب کنید.
- از کادر گفتگوی Font یک فونت برای متن انتخاب کنید. فونتی را انتخاب کنید که به وضوح خوانده شود.
- Helvetica، Bodini، Garamond و Futura از رایج ترین فونت هایی هستند که توسط طراحان حرفه ای استفاده می شود.
- فونتهای مختلف را آزمایش کنید تا فونتهایی را بیابید که بیشتر برای پروژه شما مناسب است.
- اندازه متن را تنظیم کنید.
- دوباره روی متن کلیک راست کرده و از منوی کشویی Font را انتخاب کنید.
- گزینه “AutoFit” Text را از منوی فرعی انتخاب کرده و Best Fit را انتخاب کنید.
- متن برای تناسب بهتر با اندازه شی تنظیم می شود.
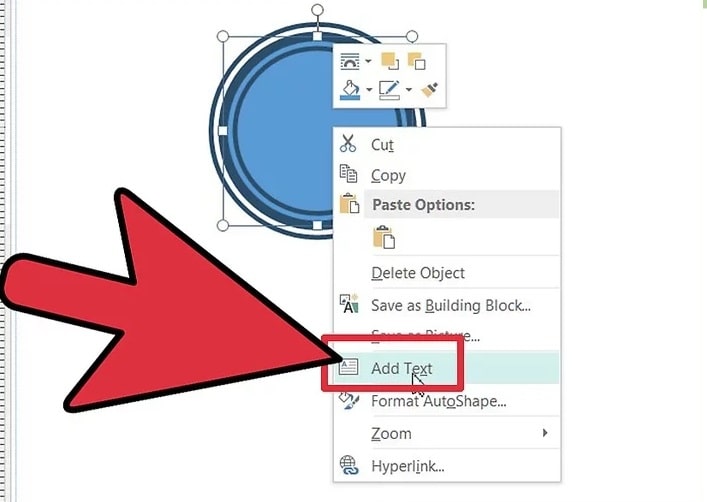
مرحله 8:
- لوگو را به عنوان یک فایل تصویری ذخیره کنید.
- روی شی کلیک راست کرده و از منوی کشویی گزینه Save as Picture را انتخاب کنید.
- روی پیکان Save as Type کلیک کنید و از منوی کشویی گزینه Bitmap را انتخاب کنید.
- در کادر گفتگوی Save As، تنظیمات 300dpi را از گزینه های Print Resolution انتخاب کنید. ت
- صویری از طراحی لوگوی Publisher در رایانه شما ذخیره شده است.
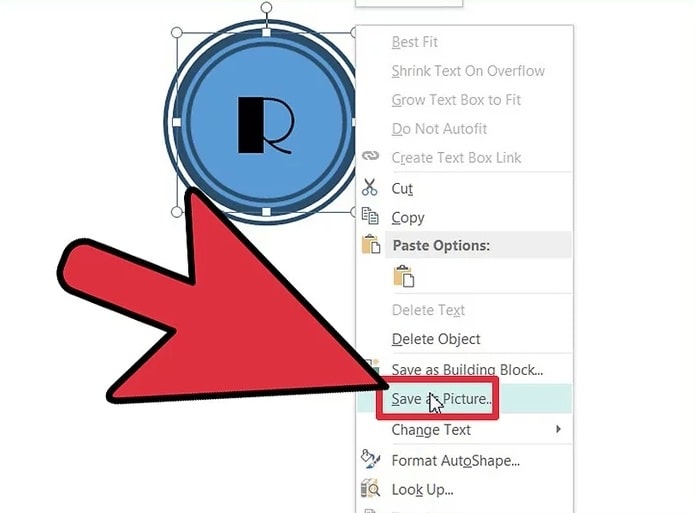
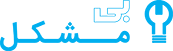
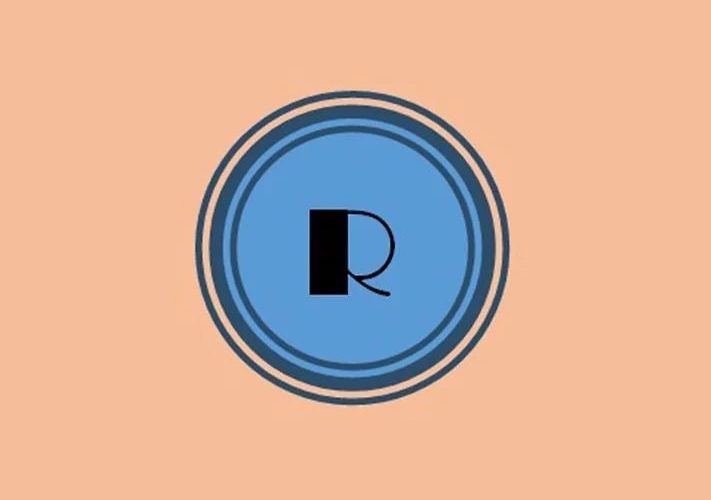

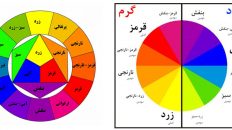
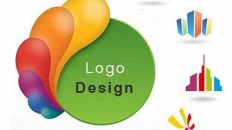


افزودن دیدگاه